A través de esta cuarta tarea,vamos a hacer un repaso de como crear un documento de Libre Office y hacer una tabla con distintos formatos. El objetivo fundamental es que tengáis unos apuntes con los conceptos básicos que llevamos hasta ahora y los podáis aplicar en las distintas actividades que realicemos.
Para copiar:
En primer lugar, vamos a CREAR DOCUMENTO NUEVO, para ello podemos entrar desde un acceso directo de la pantalla, o bien a través de aplicaciones, oficina y Libre Office Writer
A continuación, INSERTAR TABLA, para ello nos vamos al menú de arriba del documento y con el click izquierdo del ratón pulsamos en tabla, insertar, tabla y ponemos el número de líneas (horizontales) y columnas (verticales) y a continuación a aceptar con el click izquierdo del ratón. Hay otra forma más rápida y es seleccionar el icono de la tabla que encontramos en el menú de arriba y seleccionar con el ratón el número de columnas y líneas.
Una vez creada la tabla, podemos EDITARLA, si seleccionamos una columna (o varias)/ una fila (o varias) podemos eliminarlas, desplazarlas o combinarlas. Todas estas acciones las podemos hacer de dos formas:
1- Seleccionada la fila o columna deseada, encima de la misma pulsamos el botón derecho y seleccionamos la opción que deseamos.
2- Seleccionada la fila o columna deseada, en la barra de heramientas de la parte inferior nos saldrán herramientas que nos permitiran hacer estos cambios.
Otra cosa que ya hemos practicando en clase, es PROPIEDADES DE LA TABLA, donde podemos cambiar el color y grosor de los bordes de la tabla, o el relleno. Para ello, entramos desde el menú de la parte superior tabla, propiedades de la tabla. Para cambiar los bordes, hacemos click con el botón izquierdo en borde, seleccionamos grosor, diseño de la línea, color y editamos según el ejercicio sin olvidarnos de darle a aceptar al terminar para que se apliquen los cambios. Para el relleno de la tabla, entramos en fondo, color, y elegimos el color deseado, dándole de nuevo a aceptar para guardar los cambios.
Al igual que para modificar la tabla, hay una forma más directa que tenéis en el menú de abajo, dónde podíais modificar por ejemplo el color de una fila o columna sin necesidad de entrar a este menú de arriba.
Por último, no os olvidéis de guardar vuestro trabajo, para ello, click botón izquierdo en archivo, guardar como, escribimos el nombre, buscamos el lugar donde lo vamos a guardar, y le damos a aceptar
TAREA: Tenéis que crear un documento nuevo y creais la siguiente tabla:
Y aquí tenéis las instrucciones:
1. Creamos un documento nuevo, lo vamos a llamar: "rutina semanal"
2. Una vez creado, vamos a insertar nuestra tabla: 9 filas y 4 columnas
3. La primera fila, tenemos que combinar las celdas, para que nos quede así. Tipo de letra: Bookman Old Style, tamaño 20, negrita, cursiva, subrayada y centrado. Color de la letra gris y fondo de la línea amarillo claro.
4. En la segunda fila: Primera columna: tipo de letra Times New Roman, tamaño 20, centrada y la primera en mayúscula. En las tres siguientes columnas: tipo de letra Times New Roman, tamaño 20, centrada y mayúscula.
5. De la fila 3 a la 9: tipo de letra Times New Roman, tamaño 11, centrada, negrita, cursiva y en mayúscula.
6. Ahora vamos a cambiar el color de las columnas y el color de las letras.
7. Y por último, los bordes de la tabla: estilo normal, color negro, grosor 2 y 1/4
Todo va
a salir bien
|
|||
Días/ horario
|
MAÑANA
|
TARDE
|
NOCHE
|
LUNES
|
|||
MARTES
|
|||
MIÉRCOLES
|
|||
JUEVES
|
|||
VIERNES
|
|||
SÁBADO
|
|||
DOMINGO
|
|||
Y aquí tenéis las instrucciones:
1. Creamos un documento nuevo, lo vamos a llamar: "rutina semanal"
2. Una vez creado, vamos a insertar nuestra tabla: 9 filas y 4 columnas
3. La primera fila, tenemos que combinar las celdas, para que nos quede así. Tipo de letra: Bookman Old Style, tamaño 20, negrita, cursiva, subrayada y centrado. Color de la letra gris y fondo de la línea amarillo claro.
4. En la segunda fila: Primera columna: tipo de letra Times New Roman, tamaño 20, centrada y la primera en mayúscula. En las tres siguientes columnas: tipo de letra Times New Roman, tamaño 20, centrada y mayúscula.
5. De la fila 3 a la 9: tipo de letra Times New Roman, tamaño 11, centrada, negrita, cursiva y en mayúscula.
6. Ahora vamos a cambiar el color de las columnas y el color de las letras.
7. Y por último, los bordes de la tabla: estilo normal, color negro, grosor 2 y 1/4



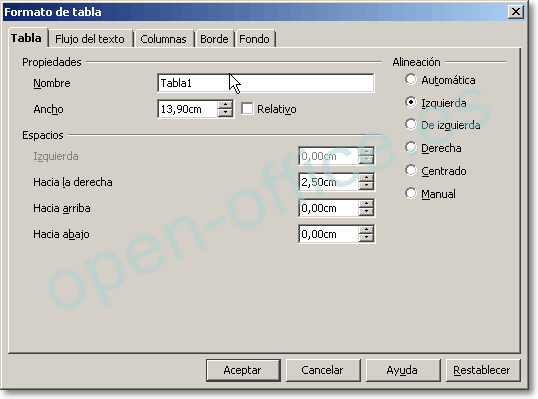
No hay comentarios:
Publicar un comentario